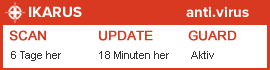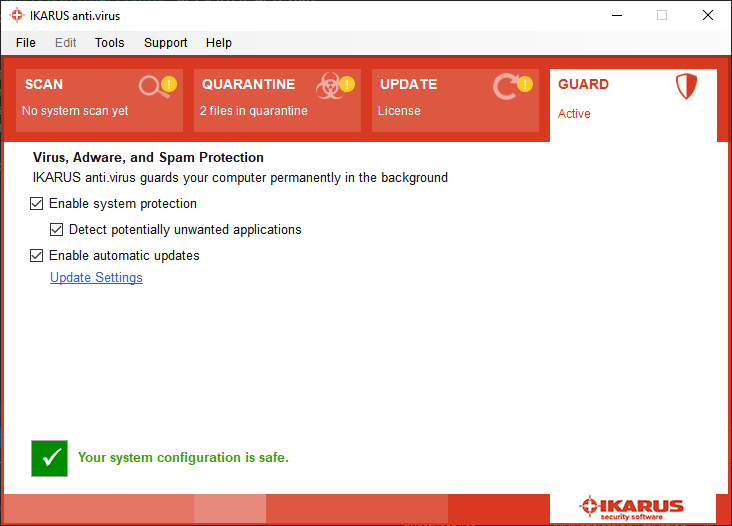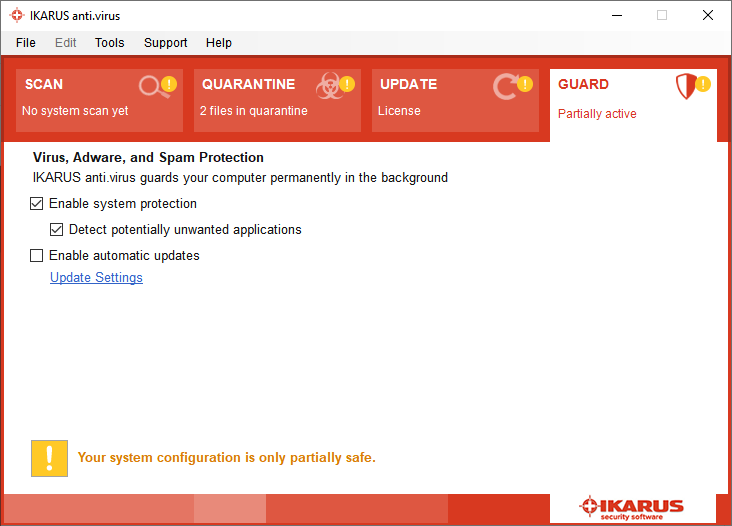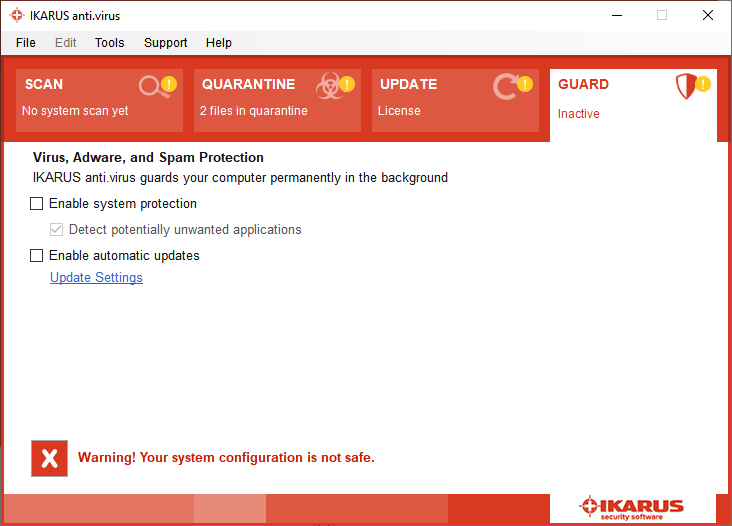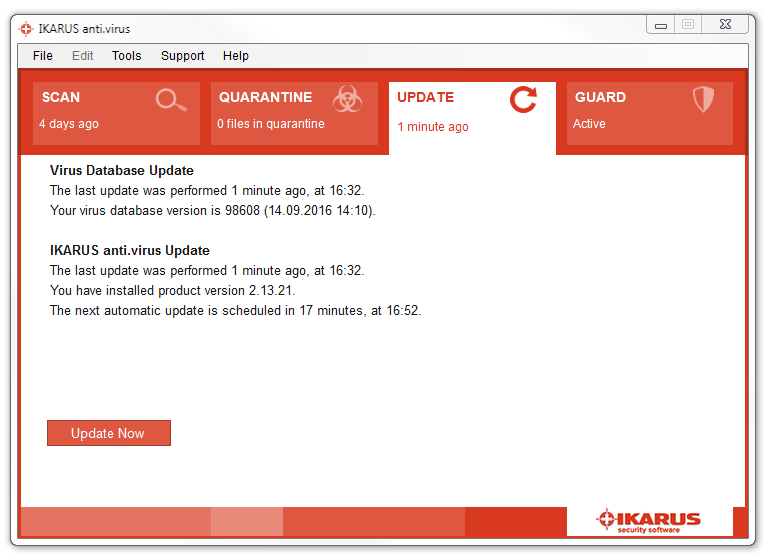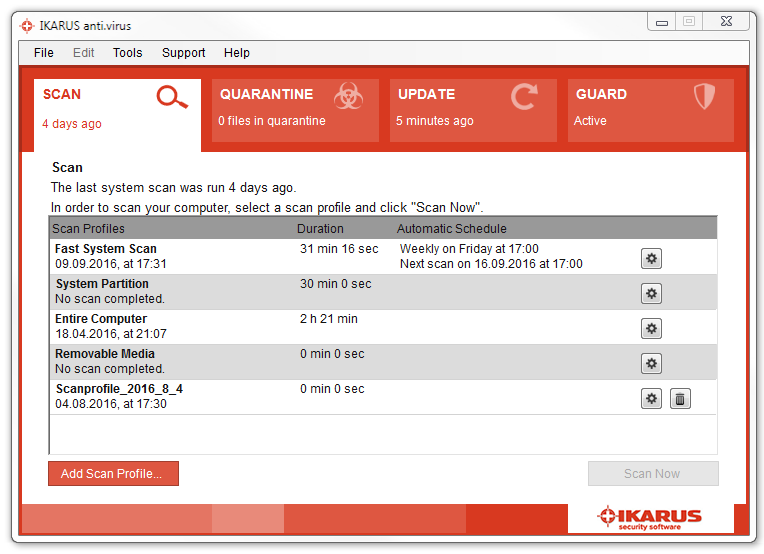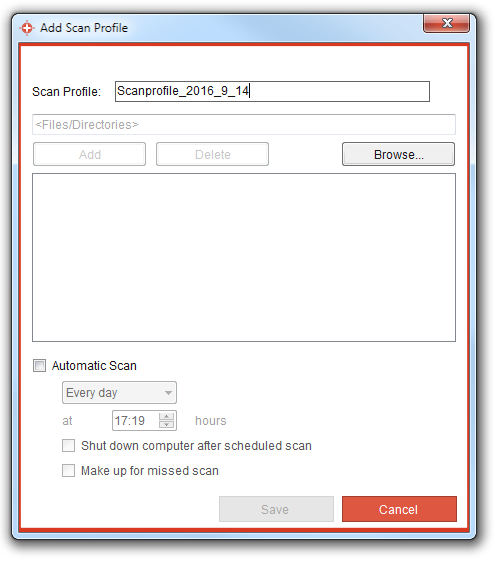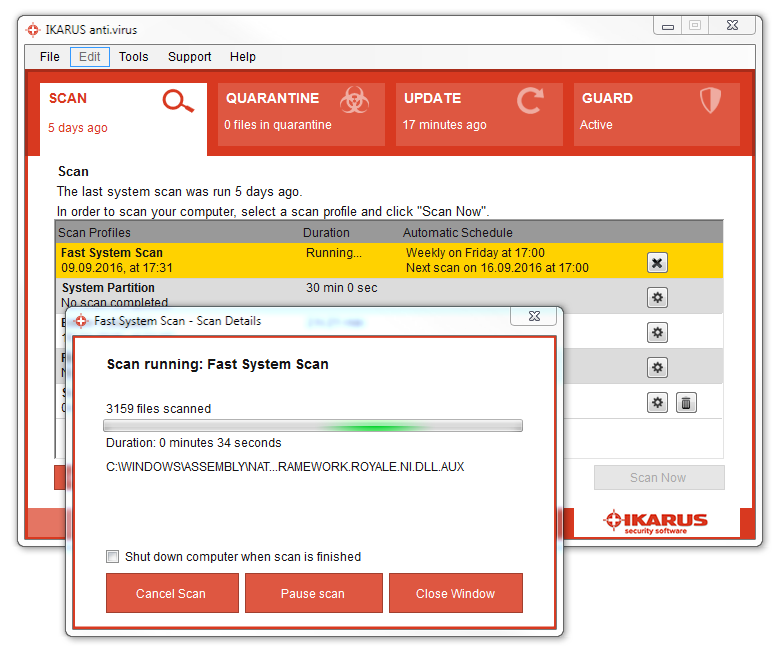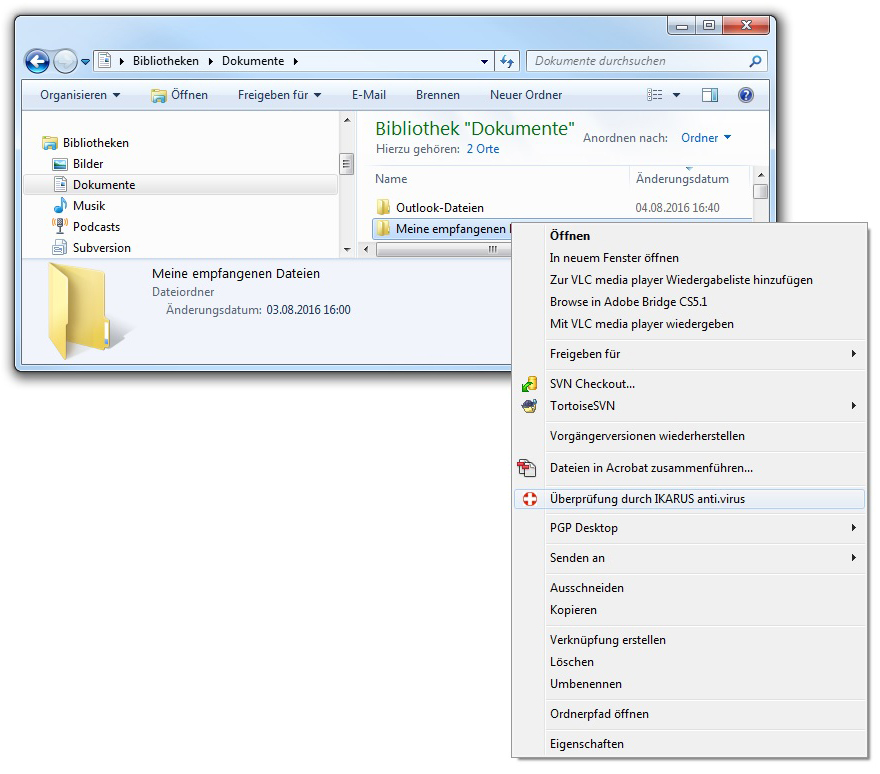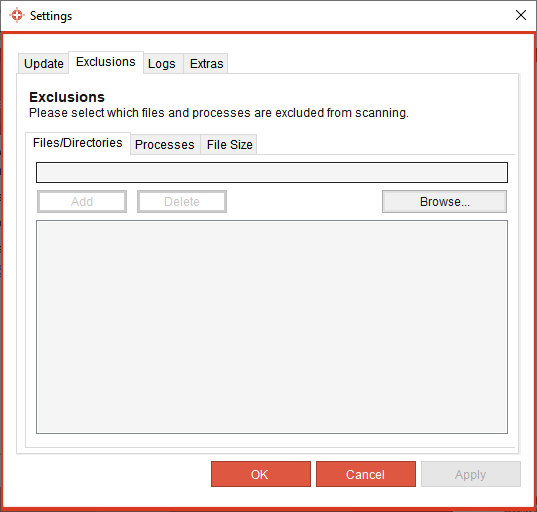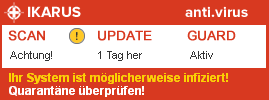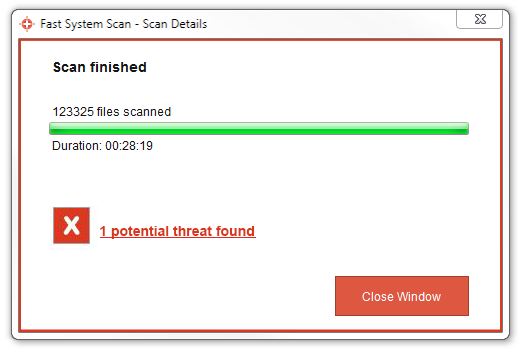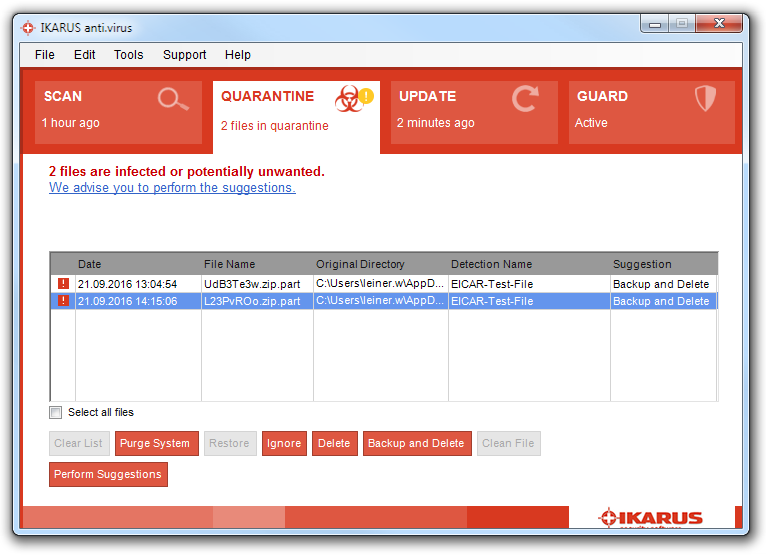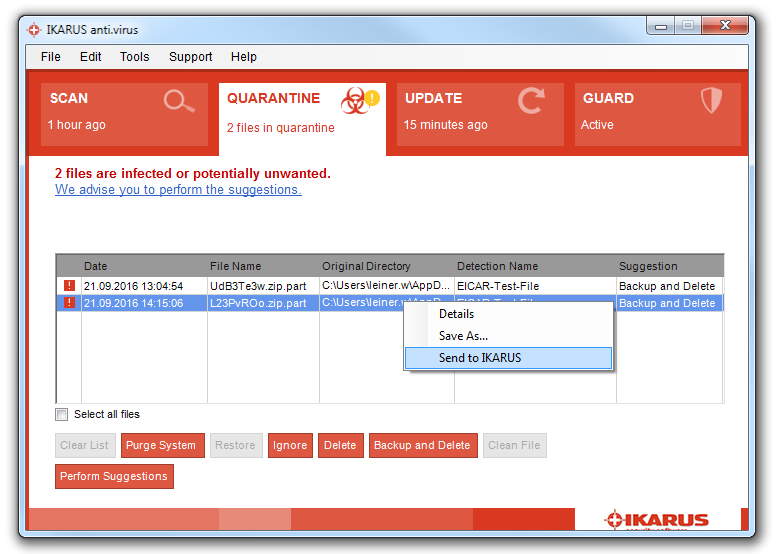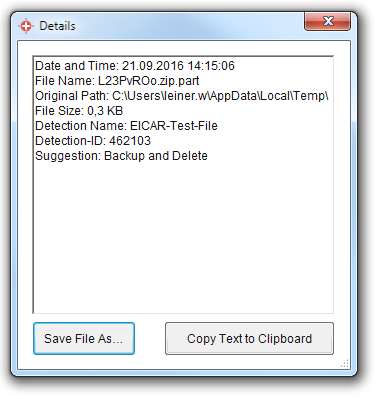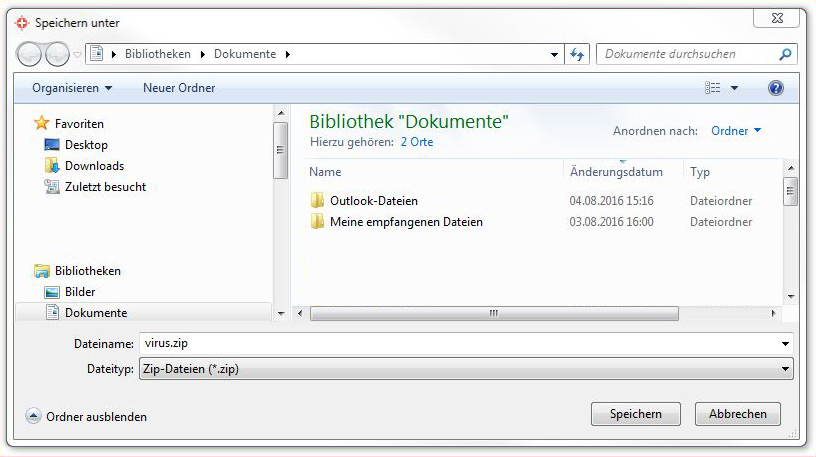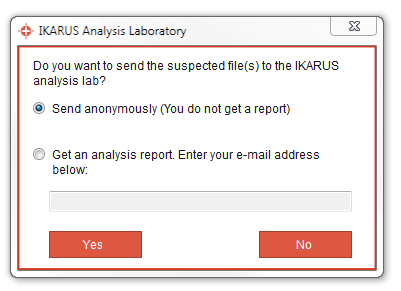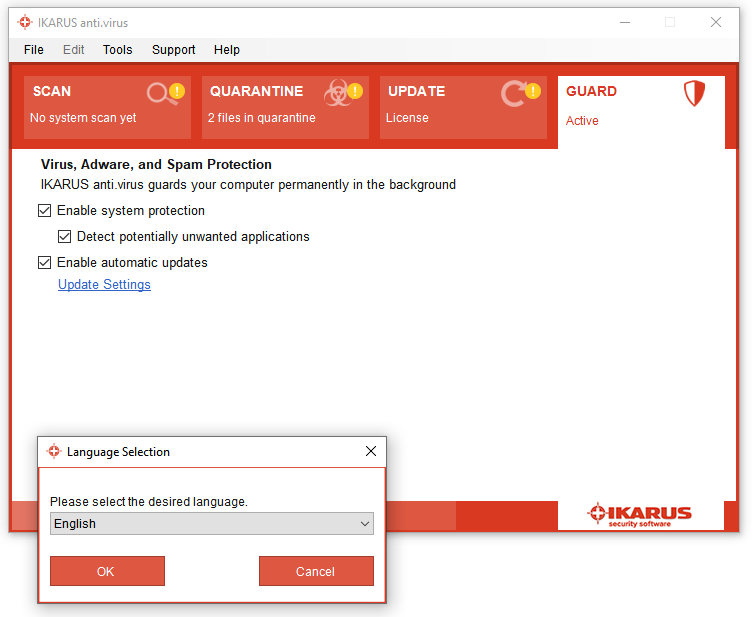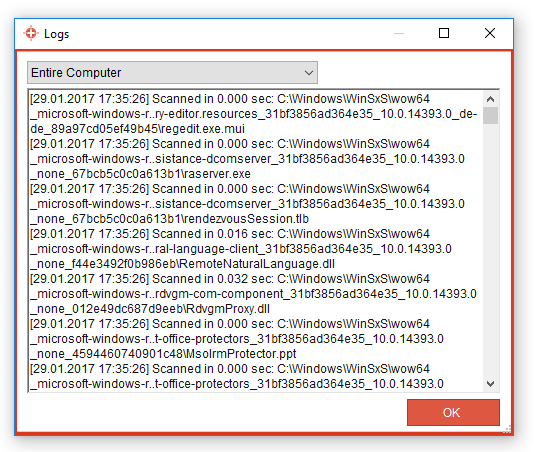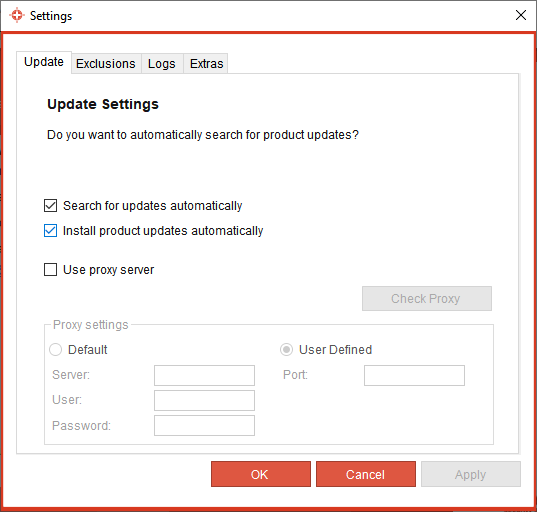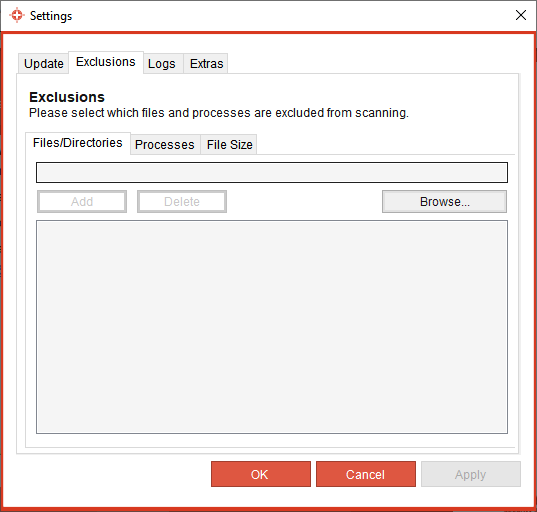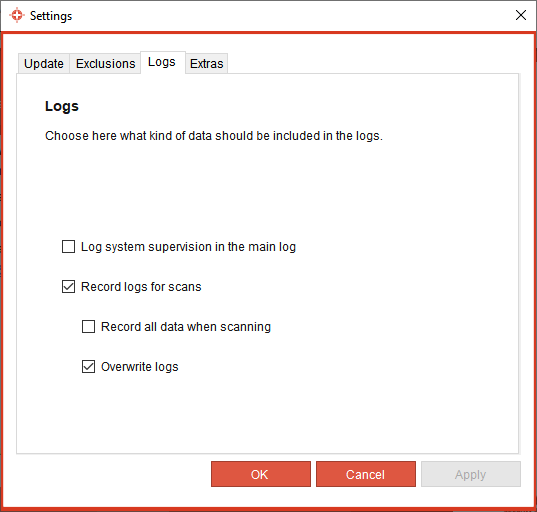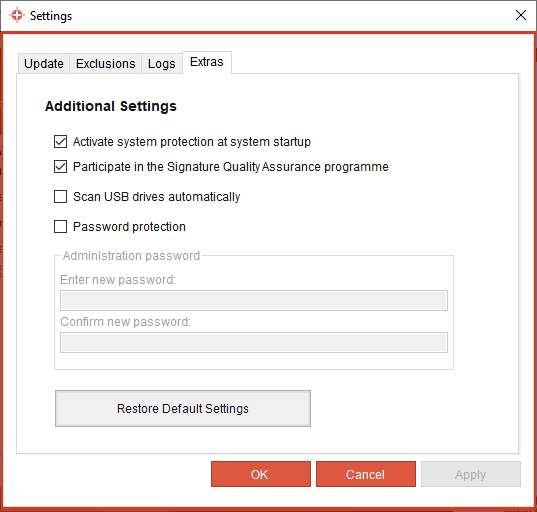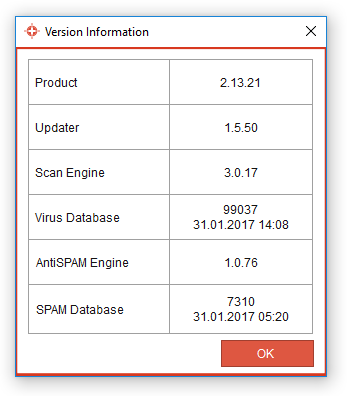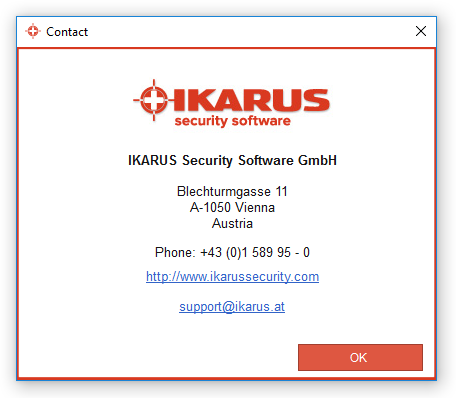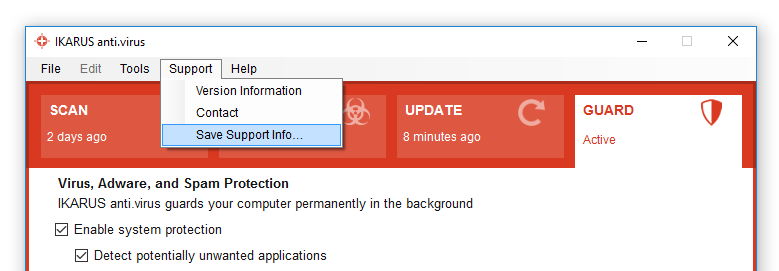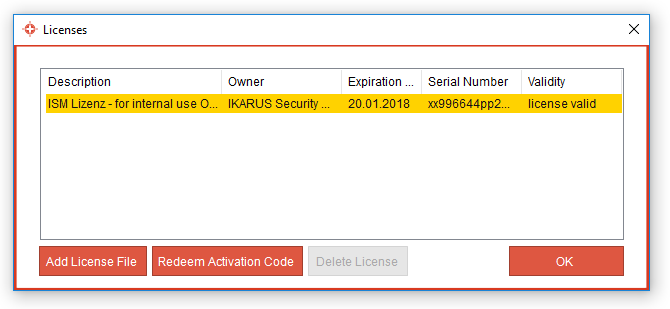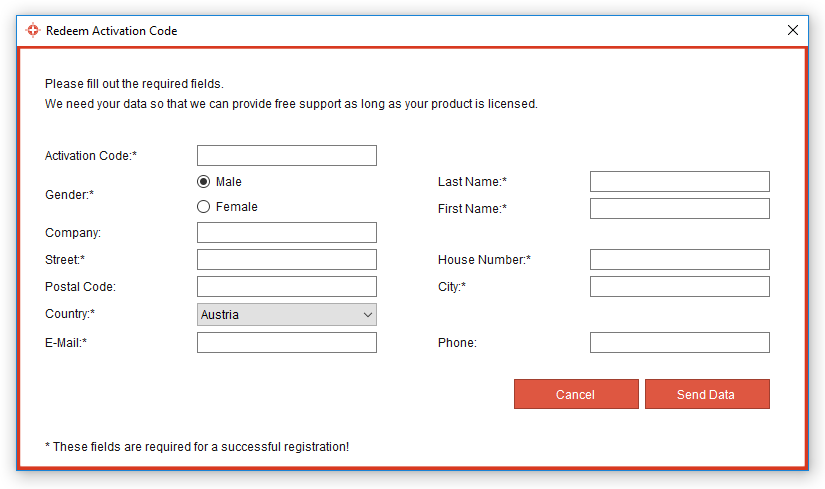3.4.3 Quarantine
Any viruses detected by IKARUS anti.virus are automatically moved to quarantine. Once the virus is ’quarantined’, it no longer represents a threat to your system.
Once the infected file is moved to quarantine, all access to it is denied. From this point on, the file does not represent a threat to your computer.
The Quarantine tab contains all the information you require on the virus and about ways to remove it. You can also start any of the functions in the Quarantine tab from the toolbar or in the menu under “Edit”.
The Quarantine tab in IKARUS anti.virus offers numerous options for configuring what actions to take when a virus or infected file is detected.
IKARUS anti.virus also suggests the best action to take in each case.
Press ‘Suggestion’ to carry out the actions proposed by the program.
You can also select a different option if you do not wish to follow the recommendation provided by IKARUS anti.virus:
- Purge System: Alle infizierten Dateien werden in die Quarantäne verschoben.
- Ignorieren: Die als infiziert erkannte Datei wird temporär freigegeben. Das bedeutet, dass diese Datei bis zum Neustart des Services (d.h. normalerweise bis zum Neustart des PCs) nicht mehr gemeldet wird. Dies ermöglicht Ihnen wieder den Zugriff auf diese Datei. Nach einem Neustart Ihres PCs finden Sie die Datei jedoch wieder in der Quarantäne. Nach Betätigen des Buttons werden Sie außerdem gefragt, ob Sie die infizierte Datei an IKARUS zur Analyse schicken möchten (anonym oder mit E-Mail-Adresse zur Rückmeldung)
- Löschen: Die markierte Datei wird in die Quarantäne verschoben.
- Sichern und löschen: Die infizierte Datei wird in die Quarantäne verschoben. Gleichzeitig wird eine Sicherungskopie der Datei in Ihrem IKARUS anti.virus-Verzeichnis belassen. Der Eintrag in der Quarantäne wird danach hellgrau. Wenn gewünscht, können Sie die Datei durch Klick auf den Button „Zurück verschieben” wiederherstellen.
- Datei bereinigen: Wenn möglich, wird nur das Virus selbst aus der infizierten Datei entfernt. Die Datei selbst bleibt dabei bestehen und wird nicht gelöscht. Dateien, die im Grunde nur aus einem Virus bestehen, werden zur Gänze gelöscht.
- Liste löschen: Entfernt die Einträge aus der Quarantäneliste. Mehr als 7 Tage alte Einträge werden automatisch aus der Liste entfernt.
In IKARUS anti.virus, you can check the quarantine list to see which viruses have already been detected, if any were deleted, or what actions were taken when they were detected.
Entries that appear in black indicate that a virus is in quarantine and no action has been taken. Now decide what action to take or follow the recommendations provided by IKARUS anti.virus.
Entries shown in grey indicate that a virus was deleted or saved to a back-up file. You can remove these entries from the list at any time by pressing “Clear list”.
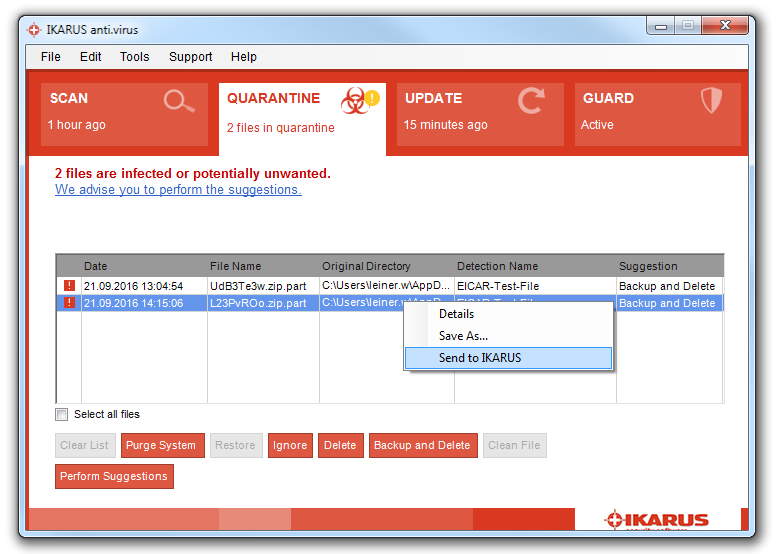
Figure 27: Right-click on the virus
If the cursor is on a virus entry in the quarantine list, you can now right-click the item. A pop-up window now appears where you can specify what actions are to be taken.
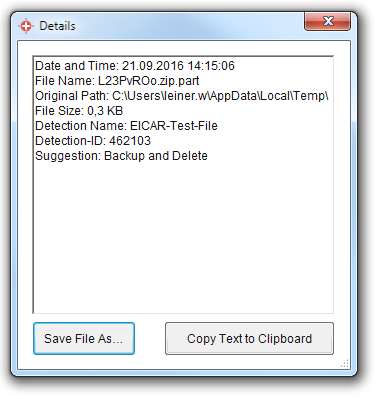
Figure 28: Virus information
To get more information on any virus in the quarantine list, simply double-click on the file name or the original directory.
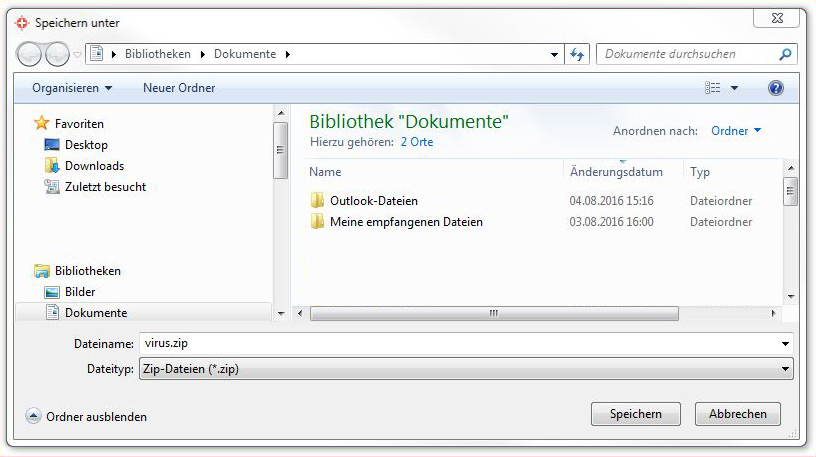
Figure 29: Save virus
If you right-click on “Save as…” a ”virus.zip” will be generated and you can send it to
IKARUS via mail.
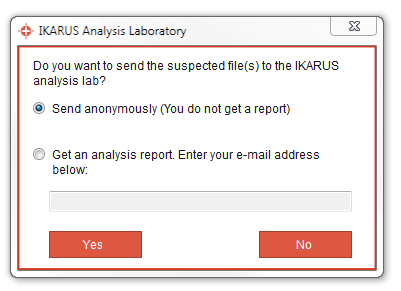
Figure 30: Send virus to IKARUS
To do this automatically just use the function “send to ikarus”. You can do this wether anonymous or with your E-Mail adress to receive further informations from IKARUS.