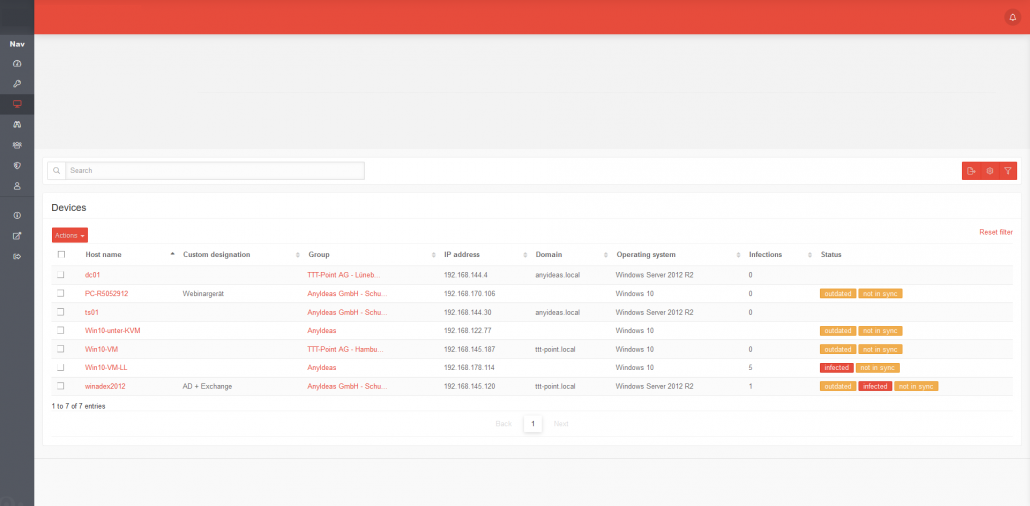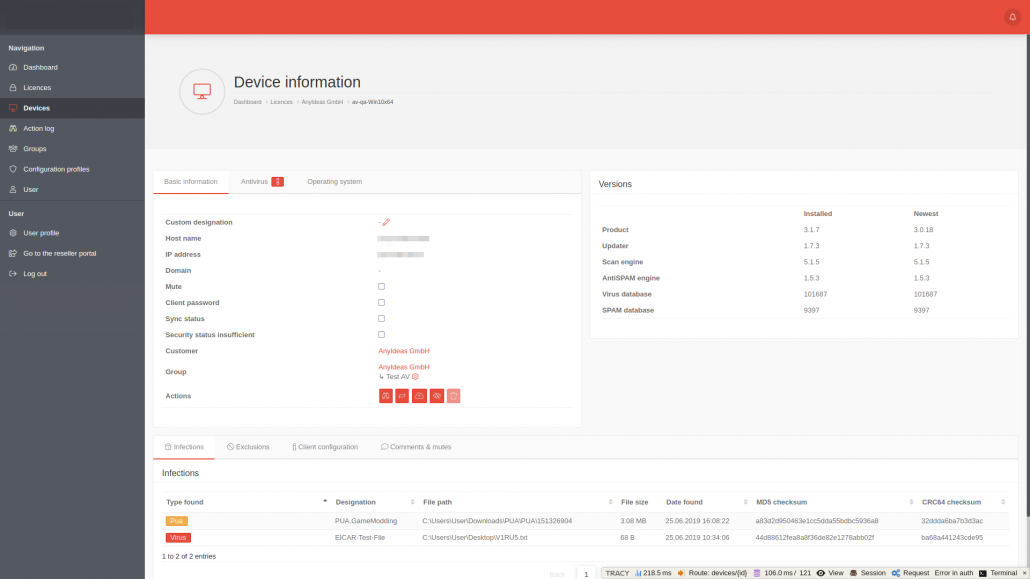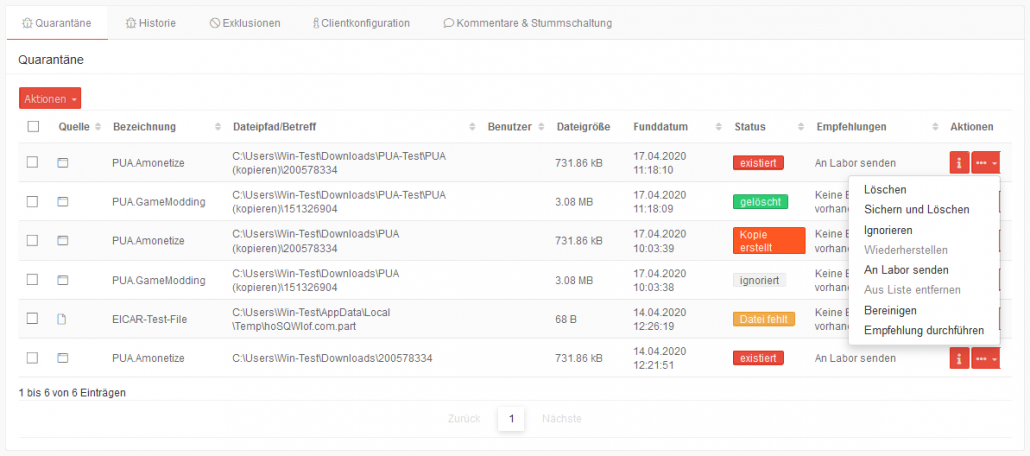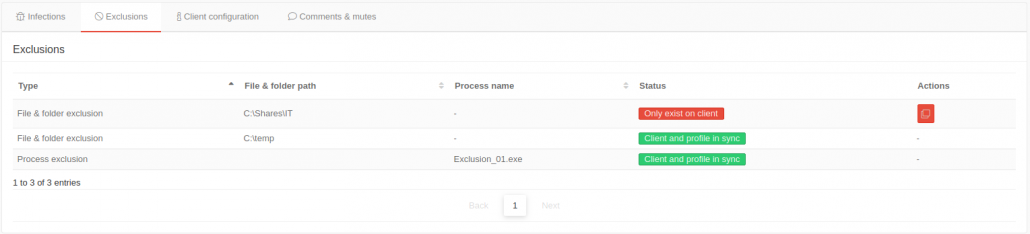IKARUS anti.virus Portal
1 Introductory remarks
Device Information presents information about current threats as well as information about the device.
2 Device overview
In the device overview all devices can be managed which are installed and assigned to the own or the customer license. Several devices can be moved at the same time and the most important device information is displayed.
The list can be sorted by clicking on the according column name.
The visualisation of a newly installed device may take a few minutes.
| Restrict the selection: | ||
|---|---|---|
| Displays only devices that match the search text. Not applied to: Operating system and status. |
||
| Export table | Exports the table with the device overview into a xlsx file which can be downloaded afterwards via a . | |
| Table settings | Leads to the tab Table Settings in the User Preferences. Here you can select the columns to be displayed for the tables Devices and Licenses. |
|
| Opens a box with filter settings: | ||
| Filter | ||
| Display Entries | 25 Number of entries per page (10, 25, 50, 100) | |
| Status filter: | Displays only entries with the selected status (see below). | |
|
Actions |
Allows different actions with the selected devices | |
| Move | Moves devices to a new group. If the group is no longer part of the installed license, the license affiliation is also changed. | |
| Activate | Enables IKARUS anti.virus on the device | |
| Deactivating | Disables IKARUS anti.virus on the device | |
| Delete | Deletes the device from the device management.
|
|
| Caption | Description | |
|---|---|---|
| Hostname | As stored in the operating system of the device. Links directly to Device information. | |
| Own description | As stored in the Device information (freely definable). | |
| Group | Group to which the device belongs. Links directly to Group Settings. | |
| IP address | IP address of the device. | |
| Domain | Domain name, if device is a member. | |
| Operating System | Operating system of the device. | |
| Infections | Number of reported (and untreated) infections since last contact. | |
| Status | infected | Indicates that there is at least one reported (and untreated) infection, since the last contact. |
| outdated | Shows since when the virus signatures have not been updated when the mouse is moved over them. | |
| deactivated | IKARUS anti.virus has been disabled on this device. | |
| EOL | End of Lifetime The operating system is no longer supported by IKARUS (and Microsoft). Clients are still receiving virus database updates, but no more program updates! |
|
| asynchronous | Indicates if the configuration profile on the client could not yet be synchronized after a change in the portal. | |
| partially muted | Shows only devices that have been muted in the basic information of the device in the Security status insufficient section of the comment. | |
| muted | Shows only devices that have been muted in the basic information of the device in the Mute section of the comment. | |
| Review | Multiple devices with the same hostname have been identified. Please check. | |
The device status update is transmitted every 10 minutes.
The AV client sends the virus status to the dashboard every 60 seconds.
3 Device information
Further device information can be displayed by clicking on the device name. These are divided into different sections. By clicking on the Basic Information, Antivirus or Operating System tabs you will get the corresponding information. The version information is compared with the data from the update servers and indicates which modules are on which update status.
In the viruses Quarantine area, current threats are displayed. Threats with which an action has been performed (e.g. Delete and Save) will be displayed at viruses History.
In the Exclusions tab, files, folders or processes can be excluded from the scan.
3.1 Versions
The Versions section displays the installed and the latest versions of various components of IKARUS anti.virus:
- Product
- Updater
- Scan Engine
- AntiSPAM Engine
- Virus database
- SPAM database
If the installed version does not match the latest version, an update should be carried out on the client. Possibly a problem in the update process can be identified here.
3.2 Basic informations
The basic informations display important informations about the device and settings for notifications.
| Description | Description | ||||||||||||
|---|---|---|---|---|---|---|---|---|---|---|---|---|---|
| Own designation | A free designation can be entered. | ||||||||||||
| Device ID | 1234abcd-12ab-12ab-12ab-123456abcdef | ||||||||||||
| Hostname | As stored in the operating system of the host | ||||||||||||
| IP address | IP address in the local network of the host | ||||||||||||
| Domain | if applicable, display of the domain in which the device is a member | ||||||||||||
| Mute function | Indicates whether notifications for this device are muted. Change in tab Comments & mutes |
||||||||||||
| Client Password | Shows whether the client is protected with a password against modification / uninstallation. | ||||||||||||
| Synchronization status | Shows whether the configuration of the client matches the configuration profile. | ||||||||||||
| Security status insufficient | Enabled when »real-time scan« or »automatic updates« have been decoded on the client. | ||||||||||||
| Customer | Linked to the associated customer administration in the reseller portal | ||||||||||||
| Groups | Links to the corresponding group in the group management in the AV portal and displays all devices belonging to this group. Also shows the ↳ configuration profile associated with this group, which is linked to edit with |
||||||||||||
| Action |
|
||||||||||||
3.3 Antivirus
The tab Antivirus contains the information about the IKARUS anti.virus Client.
The information whether the license is active, the client is currently running or a threat has been found is highlighted in color.
| Beschriftung | Description |
|---|---|
| License active | Activated, with valid and active license |
| Client up to date | Enabled when all parts of the client (see Versions section) are up to date. The line is highlighted in yellow if the client is not up to date. |
| Infections | Number of reported threats The line is highlighted in red if threats are found. |
| Real-time scan | Checkbox activated, if function activated in client |
| Real-time PUA scan | Checkbox activated, if function activated in client |
| E-Mail Scan | Checkbox activated, if function activated in client |
| Automatic Update | Checkbox activated, if function activated in client The line is highlighted in yellow if the client is not up to date. |
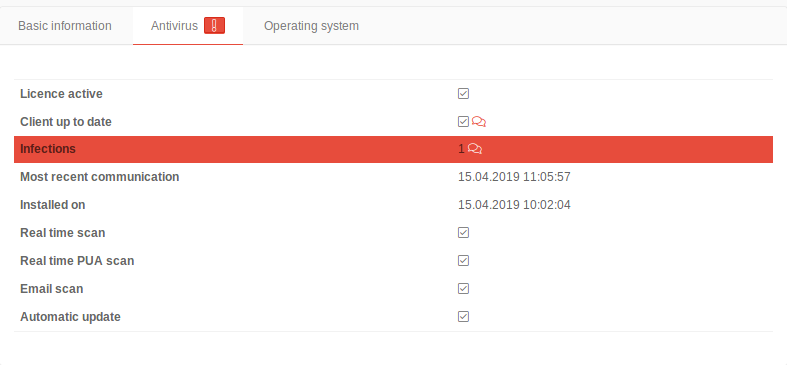
Antivirus information of a device
3.4 Operating System
The operating system information contains information about the operating system on which the IKARUS anti.virus Client is installed.
| Beschriftung | Description |
|---|---|
| Operating System | Name of the operating system |
| Architecture | 32- or 64-bit |
| Type | Workstation, Exchange-Server, Domain-Controller |
| Versions | |
| Service Pack Version | Version of the Installed Service Pack |
| Buildnumber |
3.5 Quarantine
Shows various information about found viruses.
The listing can be sorted by column headings.
With the button actions various actions can be triggered on the host for those entries marked with .
3.6 Exclusions
| Caption | Description |
|---|---|
| Type | Kind of exclusion. Defined in the configuration profile or directly in the client:
|
| File & folder path | |
| Process name | |
| Status |
|
| Action | Adds exclusions from the device to the profile. Once defined exclusions can be transferred to all devices that are assigned to the same profile. |
3.7 Client configuration
The current settings on the client are displayed here.
System protection
| Caption | Default | Description |
|---|---|---|
| Monitoring the system | Can be disabled in the Guard section. | |
| PUA and PUP detection | Can be disabled in the Guard section. | |
| System monitoring after reboot | Can be deactivated in the Tools menu → Settings / tab Extras . | |
| Use default settings | Can be deactivated in the Tools menu → Settings / tab Exclusions . | |
| Maximum file size (In MB) | - |
Size in MB up to which files are scanned.nn Default value in the default settings 128 MB |
| Participate in signature quality assurance | Can be deactivated in the Tools menu → Settings / tab Extras . |
Email Protection
| Caption | Default | Description |
|---|---|---|
| Monitoring emails | Can be deactivated in the Tools menu → Settings / Email . | |
| Save infected attachments | Can be deactivated in the Tools menu → Settings / Email . |
Anti-SPAM
| Caption | Default | Description |
|---|---|---|
| Enable Anti-SPAM | ⃞ | Can be activated in the menu Extra → Settings / Tab Anti-SPAM . |
| Check online | ⃞ | Additionally checks against online blacklists and databases. Requires more time. |
| Action on SPAM email | Mark email | Can be configured in the Extra menu → Settings / tab Anti-SPAM |
| Possible Spam Scoring | 3 | Can be configured in the Extra menu → Settings / tab Anti-SPAM |
| Spam Scoring | 7 | Can be configured in the Extra menu → Settings / tab Anti-SPAM |
Update
| Caption | Default | Description |
|---|---|---|
| Search for updates automatically | Can be disabled in the Extra menu → Settings / tab Update . | |
| Install product updates automatically | Can be disabled in the Extra menu → Settings / tab Update . |
Logging
| Caption | Default | Description |
|---|---|---|
| Log system supervision in the main log | ⃞ | Can be activated in the Tools menu → Settings / tab Logging . |
| Record logs for scans | Can be activated in the Tools menu → Settings / tab Logging . | |
| Record all data when scanning | ⃞ | Can be activated in the Tools menu → Settings / tab Logging . |
| Overwrite logs | Can be activated in the Tools menu → Settings / tab Logging . |
Extras
| Caption | Default | Description |
|---|---|---|
| Use Proxy-Server | ⃞ | Can be activated in the Tools menu → Settings / tab Update . |
| Use System Proxy | ⃞ | Can be activated in the Tools menu → Settings / tab Update . |
| Proxyserver Address | - |
Can be activated in the Tools menu → Settings / tab Update . |
| Proxyserver port | - |
Can be activated in the Tools menu → Settings / tab Update . |
| Proxyserver login | ⃞ | Can be activated in the Tools menu → Settings / tab Update . |
| Password protection | ⃞ | Can be activated in the Tools menu → Settings / tab Extras at Password protection. |
3.8 Comments and Muting
| Caption | Description |
|---|---|
| Annotation text | Annotation about the device (independent of muting) |
| Muting | Enables or disables muting. |
| Muted until | By clicking in the input field, you can set a time until which the mute function should remain active. In calendar pop-up a month and a day can be selected. Click to select a time. By default the current time is used. Click on the red buttons or on the values to change them. |
| Affected field | Selection of the notification type:
Any notification for this device Notifications about outdate status Notifications about new threats Notifications about insufficient security status |
Accept the settings with Save